3 علامات تدل على اقتراب توقف القرص الصلب في حاسوبك عن العمل
هل القرص الصلب الخاص بحاسوبك معطوب؟ فيما يلي بعض الطرق البسيطة للتحقق مما إذا كان محرك الأقراص الصلبة لديك قارب على التلف أم لا (وكيفية حفظ أو استرداد بياناتك عندما يكون بالفعل كذلك).
يبلغ متوسط عمر أقراص التخزين الصلبة حوالي خمس إلى عشر سنوات. وقد يكون هذا العمر أقل إذا تعرض محرك الأقراص لدرجات حرارة متغيرة أو رطوبة أكبر من المعتاد أو حتى إلى بعض الصدمات الخارجية. من الناحية الواقعية، يصبح محرك الأقراص الصلبة للكمبيوتر المحمول عرضة للفشل بعد ثلاث إلى خمس سنوات، وهذا ينطبق على الاقراص الصلبة الموجودة في الحواسيب المحمولة وأيضا الحواسيب الثابتة.
يجب أن تعرف أنه في أفضل الحالات، تفشل أقراص التخزين الصلبة تدريجيًا، مما يترك لك الوقت الكافي للحصول على نسخة من بياناتك المهمة الموجودة عليها واستبدالها قبل مواجهة فشل فادح أو توقف تام لها.
إليك 3 علامات تدل على أن القرص الصلب للتخزين قارب على التلف:
1. ملاحظة بطئ كبير في الكمبيوتر وتجمد متكرر وظهور شاشة الموت الزرقاء:
بطئ الكمبيوتر في العمل قد يكون ناتجا عن الكثير من الأسباب الأخرى لكنه ينتج أيضا في حالة اقتراب القرص الصلب من التلف والفشل، إدا لاحظت أن الكمبيوتر يبقى بطيئا حتى بعد فرمتته أو عند الدخول إلى الوضع الأمن من خلاله، فمن المحتمل أن السبب هو اقتراب تلف القرص الصلب الخاص بالتخزين.
لتتأكد أنه بالفعل سبب بطئ الكمبيوتر هو اقتراب قرص التخزين الصلب من التلف أو أنه معطوب جزئيا سنقدم لك بعض الأدوات التي تساعدك على التحقق من صحة هذا الأمر.
بالنسبة للأداة التي سنستعملها للتأكد من صحة قرص التخزين الصلب الخاص بحاسوبك من عدم تلفه هي أداة تسمى CrystalDiskMark وإليك كيف تستعملها.
بعد تحميل الأداة من الرابط أعلاه قم بفتح ملفها المضغوط باستعمال وينرار وتشغيلها فهي لا تحتاج إلى تثبيت، بعد ذلك ستظهر لك النافدة التالية:
إدن كما تشاهد في الصورة إن كانت النتيجة هي "جيدة" فلا تخف فبطئ الكمبيوتر ليس سببه هو تلف قرص التخزين الصلب، ويجب أن تجد في الحرارة دائما أقل من 50 أو 60 درجة، إن كانت الحرارة مرتفعة قم بإطفاء حاسوبك على الفور، ليأخذ استراحة، كما أن البرنامج يقدم لك أيضا عدد الساعات التي اشتغلها قرص التخزين مند أول إنطلاقة له في الحياة.
في حالة وجدت نتيجة القرص الصلب "سيئة" فعليك الإسراع على الفور بإقتناء قرص تخزين جديد وتركيبه في الكمبيوتر وذلك باستبداله بالقرص السيء أو التالف وتحويل جميع ملفاتك إليه الموجودة في القرص التالف.
2. ملاحظة اختفاء بعض البيانات ووجود قطاعات سيئة (Bad Sectors) في القرص الصلب:
يمكن أن تظهر علامة البيانات التالفة بطرق مختلفة لا حصر لها. إذا رأيت أحد هذه العلامات بشكل متكرر، فمن المحتمل أن يكون محرك الأقراص الصلبة لديك يفشل تدريجيًا وفي طريق التلف:
- ملاحظة تغيير في أسماء الملفات أو المجلدات بأحرف غير مفهومة.
- ظهور رسائل خطأ عشوائية عند فتح الملفات أو نقلها أو حفظها.
- فشل فتح الملفات الموجودة في الكمبيوتر.
- وجود بيانات تالفة داخل الملفات ولا يمكن فتحها أو قراءتها.
- اختفاء الملفات و المجلدات من الكمبيوتر.
عندما تلاحظ تلف البيانات بعد إنشاءها أو محاولة فتحها فقد يكون هذا لسببين: إما إصابة الكمبيوتر بالفيروسات، أو وجود قطاعات تالفة في قرص التخزين الصلب الخاص بحاسوبك، وفي حالة كانت بسبب وجود القطاعات التالفة في القرص الصلب (Bad Sectors) فعليك تغييره بأقصى سرعة للحفاظ على المعلومات الموجودة بداخله بأمان في قرص جديد
القطاعات التالفة هي مناطق في القرص الصلب لا تحافظ على تكامل البيانات. يقوم Windows تلقائيًا بإخفاء القطاعات السيئة، لذلك لن تلاحظها إلا إذا واجهت مشكلات في البيانات التالفة على القرص الصلب الفاشل، يمكن أن تتراكم القطاعات التالفة بسرعة، مما يعني أنك ستشاهد هذه المشكلات في كثير من الأحيان.
يمكن أن تساعدك أداة أوامر موجودة في Windows تسمى CHKDSK في استعادة البيانات من القطاعات التالفة واستبعادها من الاستخدام المستقبلي. لإجراء فحص سريع للبحث عن القطاعات التالفة في أقراص التخزين الصلبة الموجودة في حاسوبك، اضغط على Windows + E لفتح File Explorer، بعد ذلك انتقل إلى هذا الكمبيوتر (mon computer)، ستظهر أمامك جميع الأقراص الموجودة في حاسوبك وأنقر بزر الماوس الأيمن فوق القرص C أو D أو F، وحدد على خصائص (proprieties).
ضمن الخصائص(proprieties)، قم بالتبديل إلى علامة التبويب أدوات (tools) وأنقر فوق فحص (check) ، إذا ظهرت لك رسالة من Windows على أنه "لست بحاجة إلى فحص محرك الأقراص هذا"، فيمكنك النقر فوق Scan drive لتشغيل الأداة على أي حال، بمجرد الإنتهاء من ذلك، يمكنك اختيار إصلاح أي أخطاء وجدتها، كما تظهر لك الخطوات في الصور التالية:
يمكن أن يستغرق فحص القرص باستعمال أداة CHKDSK بشكل كامل وقتًا طويلاً وقد يتطلب الأمر إعادة التشغيل، إن كانت النتيجة جيدة فلا بأس أما إن وجدت رسالة تخبرك بأن هناك قطاعات تالفة في القرص يمكنك إصلاحها بشكل مؤقت من خلال مجموعة من الخطوات التي سنقدمها لك في الفقرة التالية.
كما أخبرنا في حالة كانت نتيجة الفحص باستعمال الأداة السابقة هي وجود قطاعات تالفة في القرص الصلب الذي قمت بفحصه، لتصحيح المشكل بشكل مؤقت وإصلاح القطاعات التالفة ومنعها من تخزين الملفات حتى لا تضيع منك افتح موجه الأوامر في حاسوبك من خلال النقر على زري windows+R وكتابة في نافدة run التي تظهر أمامك كلمة cmd ثم النقر على دخول، عند فتح موجه الأوامر قم بتشغيل الأمر التالي لاستعادة البيانات وإصلاح الأخطاء: chkdsk /r c أدخل Y عند الاستعلام للموافقة على المتابعة، وسيتم تصحيح القطاعات التالفة في القرص الصلب باستعمال أداة chkdsk بمجرد إعادة تشغيل جهاز الكمبيوتر، وعليك الإنتظار لمدة من الوقت حتى إكتمال العملية.
3. صدور أصوات طقطقة غريبة من محرك الأقراص الصلبة من داخل حاسوبك:
بالنسبة للعلامة الثالثة والتي تؤكد لك بنسبة كبيرة اقتراب توقف قرص التخزين الصلب الخاص بحاسوبك عن العمل هي سماع أصوات طقطقة غريبة تصدر من حاسوبك.
عندما تسمع أصواتًا غريبة قادمة من محرك الأقراص الصلبة، فأنت في مشكلة. ينتج الصوت المتكرر المعروف باسم نقرة الموت عن محاولة الرأس كتابة البيانات في قرص التخزين والفشل، والعودة إلى موضعه الأصلي، وإعادة المحاولة مرارًا وتكرارًا. تشير أصوات الطقطقة و الصرير إلى تعطل أجزاء معينة من قرص التخزين في حاسوبك، مثل الحامل أو محرك المغزل على سبيل المثال فهو ينتج هذا المشكل.
أعتقد أن قرص التخزين الصلب الخاص بي يتعطل، ماذا علي أن أفعل؟
في حال ظهرت كل تلك العلامات السابقة على حاسوبك كن أكيد أن قرص التخزين الصلب قارب على التلف وإليك الحلول التي يمكنك إتباعها لتفادي فقدان بياناتك المهمة.
الحل 1: قم بعمل نسخة احتياطية من بياناتك سحابيا:
أفضل شيء يمكنك القيام به عند حدوث هذا المشكل هو الاحتفاظ بنسخة احتياطية من بياناتك على قرص تخزين ثانٍ أو التفكير في شراء قرص تخزين جديد لإستبداله بالقرص الحالي الذي قارب على التلف.
في حالة كنت لا تتوفر على قرص تخزين ثان أو ليس لديك المال الكافي لشرائه في أسرع وقت يمكنك تخزين بياناتك المهمة الموجودة في القرص الحالي على أحد خدمات التخزين السحابي المجانية المشهورة ك جوجل درايف على سبيل المثال لا الحصر.
يمكنك أيضًا استخدام أحد حلول النسخ الاحتياطي عبر الإنترنت مثل OneDrive أو Google Drive. إذا كنت تستخدم Microsoft Office، ففكر في الترقية إلى اشتراك Microsoft 365 المدفوع، والذي يمنحك أحدث إصدار من Office و 1 تيرابايت من تخزين OneDrive.
الحل 2: استبدل محرك الأقراص الحالي التالف بقرص تخزين جديد:
يمكنك شراء قرص تخزين جديد بديل وتركيبه في حاسوبك وتثبيت عليه ويندوز 10 وبعد ذلك حول إليه الملفات القديمة الموجودة في قرص التخزين السابق من خلال ربطه مع الكمبيوتر باستعمال كابل usb كقرص تخزين خارجي ونسخ المعلومات منه ولصقها في القرص الجديد.
عند تطبيق الحلول السابقة لا ترمي بالقرص التالف بتاتا في النفايات لكونه يحتوي على مواد معدنية غير قابلة للتحلل وفي حالة كنت تريد بيعه لأصحاب الخردة قم بفرمتته أولا لحذف جميع البيانات الموجودة فيه نهائيا، حتى لا يتم استغلالها من طرف شخص اَخر غير متوقع، ومن الأفضل استعمال أحد برامج الفرمتة البطيئة التي تحذف البيانات من الأقراص بدون إمكانية استرجاعها كاستعمال هذا البرنامج والذي يحذف بيانات الأقراص بدون إمكانية استرجاعها.
كانت هذه هي العلامات التي تدل على اقتراب توقف قرص التخزين عن العمل مع أهم الحلول المقترحة عند ملاحظة هذه العلامات وإن كانت لديك أي استفسارات أخرى أو إضافات يمكنك السؤال عنها من خلال التعليقات وسنجيبك في أقصى سرعة.
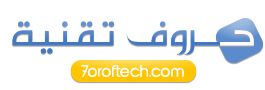










تعليقات
إرسال تعليق