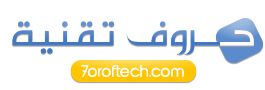تنصيب ويندوز 10 من فلاشة USB على أي حاسوب وبكل سهولة
تنصيب ويندوز 10 من فلاشة USB على أي حاسوب وبكل سهولة سيكون هو موضوع مقالة اليوم, في أحد الأيام كنت أدكر أنني استيقظت لأقوم بتشغيل حاسوبي فانصدمت أن يقول لي ان هناك خطأ في نظام التشغيل ويندوز 10. وبحتت عن الخطأ فعلمت أن هناك ملف مهم لتشغيل نظام ويندوز 10 ناقص من الحاسوب ربما حذفته بالخطأ, سابقا انا أعرف طريقة عمل فورمات للكمبيوتر ويندوز 10 من خلال قرص DVD, لدلك بحتت عن قرص يحتوي على نظام التشغيل ويندوز 10 في جميع المتاجر الالكترونية القريبة لكنني لم أجده, فتذكرت أن هناك طريقة أخرى من أجل تنصيب ويندوز 10 بدون قرص ودلك باستعمال فلاشة USB وسأشارك معكم اليوم هده الطريقة بالخطوات الصحيحة.
ملاحظة مهمة: "في حالة كنت لا تحب القراءة يمكنك النزول مباشرة لأسفل المقالة وستجد فيديو شرحنا فيه كل خطوات تثبيت ويندوز 10 بواسطة فلاش USB بشكل مبسط"
إيجابيات تنصيب ويندوز 10 من فلاشة USB:
كلنا نعلم أن الطريقة التقليدية لتثبيت أي نسخة من الويندوز تتم عن طريق استعمال الأقراص الصلبة الخارجية, لكن هناك الكثير من الحواسيب الان لا تتوفر على قارئ أقراص DVD, أو حتى ان كانت تتوفر على قارئ للأقراص فانه يصعب إيجاد مصلح الكترونيات قريب يتوفر على قرص تثبيت الويندوز, لدلك فالحل الأمثل في هده الحالة هو تثبيت ويندوز 10 من الفلاش, فالكل يتوفر على فلاشة USB والكل لديه اتصال بالأنترنت والكل لديه حاسوب, وحتى ان لم تتوفر لديك هده الأدوات حتما ستجدها عند صديقك المقرب او أحد أفراد عائلتك.
مادا نحتاج من أجل تنصيب ويندوز 10 من فلاشة USB:
- بريمج صغير اسمه rufus لحرق ويندوز 10 على فلاشة USB. يمكنك تحميله من هنا.
- اصدار ويندوز 10 من موقعه الرسمي, يمكنك تحميله من هدا الرابط.
- فلاشة USB بسعة 8 G.
- حاسوب
خطوات تنصيب ويندوز 10 من فلاشة USB على أي حاسوب :
1. قم بتحميل برنامج rufus من الرابط الموجود في الأعلى في الفقرة السابقة, هدا البرنامج هو برنامج لا يتعدى حجمه 1 ميغا وهو مخصص من أجل حرق ملف ويندوز 10 بصيغة iso على أي فلاشة USB.
2. تنزيل نظام التشغيل ويندوز 10 من موقعه الرسمي: في هده الخطوة ستحتاج الى تنزيل ويندوز 10 من موقع ميكروسوفت الرسمي ودلك من خلال الانتقال الى صفحة التحميل من الرابط الموجود في الفقرة السابقة وسوف تجد صفحة الموقع على الشكل التالي:
- قم بتنزيل الأداة الموجودة في صفحة ميكروسوفت كما اشرنا اليها في الصورة أعلاه من خلال النقر على Download tool now.
هده الاداة هي أداة تابعة لميكروسوفت وستمكنك من اختيار نسخة الويندوز ولغة ويندوز 10 ونظام تشغيل حاسوبك 32 بت او 64 بت لكي تحدد أفضل نسخة ويندوز 10 يمكنك تحميلها متوافقة مع حاسوبك.
- بعد تحميل الاداة ستقوم بفتحها, تم تضغط على متابعة او كلمة next, وستطهر لك الأداة على الشكل التالي: اضغط على موافق تم تابع.
- في هده المرحلة قم بحذف العلامة من المكان الدي أشرنا عليه في الاسفل في الصورة, لكي تتمكن من اختيار النسخة المناسبة من ويندوز 10. تم بعد دلك اختر لغة النظام الدي تريد في هده الحالة أنا اخترت الفرنسية, تم اختر النسخة واختر بنية الويندوز هل 32 بت ام 64 بت. تم استمرار.
ملاحظة: لمعرفة هل حاسوبك يعمل بنظام 32 بت أو 64 بت يمكنك استعمال هدا البريمج الصغير ان ظهر لك 64* ادن حاسوبك يعمل بنظام 64 بت اما ان أظهر لك 32* فان حاسوبك يعمل بنظام 32 بت.
لم نجد له أي موقع رسمي على الانترنت ربما لان الاداة طورها شخص عادي وهي صغيرة جدا لا يتجاوز حجمها 1 ميغا. لكن هده الاداة هي اداة مجانية تماما ويمكنك استعمالها لدلك يمكنك تحميلها من هدا الموقع الموتوق:
لم نجد له أي موقع رسمي على الانترنت ربما لان الاداة طورها شخص عادي وهي صغيرة جدا لا يتجاوز حجمها 1 ميغا. لكن هده الاداة هي اداة مجانية تماما ويمكنك استعمالها لدلك يمكنك تحميلها من هدا الموقع الموتوق:
بعد اختيار نوع الويندوز واللغة وكل شيء اضغط للمتابعة على next.
- المرحلة الموالية سيظهر لك اختيار أخر اختر تحميل ويندوز 10 على هيئة ISO كما هو مبين:
الان ستقوم بالمتابعة تم تقوم بحفظ ملف ويندوز 10 في مكان تختاره على حاسوبك, فيبدأ الملف في التحميل مباشرة, كل ما عليك فعله هو الانتظار حتى اكتمال تنزيل ويندوز 10 بالكامل على هيئة أيزو وهدا سيستغرق بعض الوقت لان ملف الويندوز مساحته أزيد من 3 جيغا وهدا حسب سرعة اتصالك بالأنترنت.
بعد الانتهاء من التحميل للملف, الّان وصلت الى مرحلة حرق ويندوز 10 على فلاشة USB.
3. قم بوصل فلاشة USB مع الحاسوب الان.
سابقا ستكون قد قمت بتحميل برنامج rufus, الان اذهب وافتح البرنامج وسيظهر لك على الشكل التالي:
قم بالضغط على select كما هو معلم في الصورة واختر ملف الويندوزعلى هيئة iso الدي قمت بتحميله في المرحلة السابقة وافتحه في البرنامج, لا تغيير أي شيء أخر, تم اضغط على بدأ أو start, تم انتظر حتى يتم حرق ويندوز 10 على فلاشة USB المستعملة بالكامل. من خلال اكتمال الشريط الأخضر.
عند الانتهاء من هده المرحلة قم بإغلاق برنامج rufus.
الان يمكنك تنصيب ويندوز 10 من فلاشة USB على أي حاسوب فقد أصبحت الفلاشة جاهزة.
- دع الفلاشة مربوطة مع الحاسوب وقم بإطفاء وإعادة تشغيل الكمبيوتر وبمجرد أن يشتغل الكمبيوتر أدخل الى البيوس من خلال الضغط على زر F2 او F12 وستدخل الى هده الواجهة :
توجه الى قائمة Boot كما هو مبين في الصورة وابحت عن أي شيء يعني فلاشة USB لان الحواسيب مختلفة لكن المهم هو يجب ان تقوم بوضع فلاشة USB في الأعلى كليا, وطريقة تحويلها الى الأعلى في هدا المتال هو من خلال النزول بالأسهم الى removable device تم تصعيدها من خلال رمز +.
في بعض الحواسيب الأخرى ستستعمل أزرار أخرى لتصعيد فلاشة USB الى الأعلى. لمعرفة الازرار المسؤولة يمكنك قراءة التوجيهات الموجودة في الأسفل في كل حاسوب.
بعد جعل فلاشة USB هي اول ما يدخل اليه الحاسوب الان ستقوم بالاحتفاظ بهده الاعدادات والمغادرة من خلال الضغط على زر F10 كما هو مبين في الصورة اعلاه.
مباشرة سيتم أطفاء وإعادة تشغيل الكمبيوتر, مباشرة بعد التشغيل أضغط على أي زر كيفما كان نوعه.
- بعد هده الخطوة ستظهر لك هده الصورة الموجودة في الأسفل, ويمكنك الان تنصيب ويندوز 10 من فلاشة USB, قم باختيار اللغة المناسبة والتوقيت المناسب مع دولتك ولغة الكتابة على لوحة المفاتيح تم استمر.
- الان ستضغط على تثبيت الان تم الاستمرار
- اضغط على dont have a product key تم استمرار.
ان كنت تريد ترقية نسخة الويندوز القديمة الى ويندوز 10 فقط اختار الخيار الاول, اما ان كنت تريد ان تقوم بعمل فورمات ويندوز 10 عن طريق الفلاش بالكامل ومسح جميع المعلومات القديمة الموجودة على الحاسوب واعادة تقسيم القرص من جديد اختر الخيار الثاني كما هو معلم في الصورة:
- في هده المرحلة لديك الكثير من الخيارات يمكنك فرمتة القرص الموجود في الحاسوب عن طريق الضغط على format , تم بعدها يمكنك تثبيت ويندوز 10 والاستمرار, او يمكنك حذف قرص صلب ان كانت هناك الكثير من الأقراص من خلال خيار dellet. وجمعها في قرص واحد بمساحة كاملة, في هده الحالة في الصورة في الأسفل لدينا قرص واحد ان اردت ان تقوم بتقسيمه الى عدة أقراص قم بالضغط على القرص الظاهر أولا تم بعد دلك اضغط على new. واختر مساحة اقل من القرص الأصلي وفي هده الحالة ستكون قد قسمت القرص الصلب الأول الى قسمين, هد الطريقة تسمى تقسيم القرص الأصلي الى عدة اقسام.
وهدا ما نجده في الكتير من الحواسيب ومن المستحسن حذف جميع الاقراص اولا حتى يتبقى القرص الاصلي فقط وسيجمع المساحة كليا وبعدها قسم القرص الاصلي الى 3 اقسام قرص صلب C وقرص صلب ثاني D وقرص ثالث E. وختر مساحة مناسبة لكل قرص ومن الأفضل ان تكون المساحة مقسمة بالتساوي او بالتقريب على الأقراص الوهمية الثلاثة.
او بكل سهولة فقط اضغط على القرص الصلب الأساسي وقم بفرمتته من خلال format. تم اضغط على استمرار (next).
مرة أخرى في هده المرحلة اختر لغة الكتابة في ويندوز 10, يمكنك اختيار الفرنسية او الانجليزية او حتى العربية تم استمر من خلال الضغط على كلمة next.
بعد الانتهاء في هده المرحلة سيتم البدا في تثبيت ويندوز 10 من الفلاش وعليك الانتظار قرابة 10 دقائق الى 20 دقيقة حسب سرعة الحاسوب حتى الانتهاء من تثبيت ويندوز 10.
عند الانتهاء من تثبيت ويندوز 10 بواسطة فلاش USB سيتم إطفاء وإعادة تشغيل الحاسوب لمرات متتالية لا تفعل أي شيء في هده الحالة حتى يطلب منك ادخال بعض الاعدادات النهائية.
- قم باختيار الإعدادات الشخصية وليس شركة كما هو مبين في الصورة التالية:
- تم بعد دلك استمر وقم باختيار لغة الحاسوب مرة أخرى واسم المستعمل والرمز السري للمستعمل واختر الإعدادات الافتراضية تم استمر حتى تنتهي من كل الاعدادات الضرورية, فهي بسيطة وكل ما عليك فعله هو الاستمرار واتباع التوجيهات. وعند الانتهاء من ادخال المعلومات الضرورية, سيتم إعادة تشغيل الحاسوب مرة اخرة, وسيتم الدخول الى النظام الجديد, وستكون قد انتهيت من تثبيت ويندوز. وستظهر لك واجهة سطح المكتب على الشكل التالي:
يهمك أيضا: أفضل المحامين في جدة
كانت هده هي الخطوات الصحيحة والاساسية من أجل تثبيت ويندوز 10 بواسطة فلاش USB, في حالة كنت لم تفهم جيدا الخطوات المشروحة عن طريق الصور يمكنك مشاهدة هدا الفيديو المفصل حول كيفية تسطيب ويندوز 10 من فلاشة USB:
من مساهمي هذا الموضوع منصة محامي جدة الاستشارية، والتي تعنى بنشر الثقافة القانونية للجمهور في جدة إلى جانب تقدم افضل الخدمات القانونية بواسطة فريق من افضل المحامين والمستشارين القانونيين في جدة : "محامي قضايا اسرية, محامي قضايا عقارية, محامي استشارات قانونية في جدة".