كيفية إعادة تعيين إعدادات الشبكة على Windows 10 هو شرح اليوم لان هناك ملايين الاشخاص يستعملون حواسيبهم للاتصال بالإنترنت وفي لحظة معينة يتفاجؤون بحدوث عطل في الشبكة وانقطاع الانترنت عن حواسيبهم. أو ربما يقومون بتغيير بعض الاعدادات في حواسيبهم فيحدث ان ينقطع اتصال الانترنت في حواسيبهم.
رغم انك تتأكد ان الراوتر يشتغل بشكل جيد وان الانترنت موجودة الا ان المشكل يبقى قائما ولكن في حاسوبك فقط لذلك من المفيد ان تتعرف على هذه الخاصية الموجودة في ويندوز 10 " إعادة تعيين إعدادات الشبكة " وفي حالة حصل أي عطل أو توقف في الانترنت يمكن ان يكون هذا الحل فعالا لإرجاع الاتصال بالأنترنت في حاسوبك.
أفضل شيء في نظام التشغيل Windows 10 هو أنه يوفر خيارات بسيطة لاستكشاف الأخطاء وإصلاحها للمستخدمين لإصلاح مشكلات الشبكة. في هذه المقالة ، سنشارك أفضل طريقتين لإعادة تعيين اتصال الشبكة. والتي يمكنك من خلالها إصلاح جميع المشاكل المتعلقة بالإنترنت وبالشبكة وذلك بإعادة تعيين اعدادات الشبكة.
ما هي خاصية إعادة تعيين اعدادات الشبكة على Windows 10 ؟
تمكنك خاصية إعادة تعيين اعدادات الشبكة على Windows 10 من ارجاع جميع الاعدادات في حالة تغييرها أو حدوث أي عطل في الاتصال بالإنترنت الى الاعدادات الاصلية التي تأتي مع ويندوز 10 افتراضيا. في بعض الاحيان قد يحصل انك تقوم بتطبيق شرح على الشبكة في حاسوبك كتغيير عنوان الايبي او تغيير DNS أو حتى عدم عمل أي شيء فتتوقف الانترنت في حاسوبك وهنا في هذه الحالة يكمن عمل هذه الخاصية الرائعة لحل المشاكل تلقائيا.
متى يجب إعادة تعيين إعدادات الشبكة على Windows 10 :
- في حالة انقطاع الانترنت عن الحاسوب وجربت جميع الحلول الممكنة لاسترجاع الاتصال بالراوتر.
- بعد تجربة حل مشاكل الاتصال بالإنترنت في حاسوبك باستعمال مستكشف اخطاء الشبكات الموجود في اعدادات الشبكة.
- في حالة تغيير احد الاعدادات المتعلقة بالأيبي Hو DNS أو شيء اَخر متعلق بالشبكات في حاسوبك.
كيفية إعادة تعيين إعدادات الشبكة على Windows 10:
الطريقة الاولى: استخدام إعدادات الشبكة في Windows 10 :
1. أولاً ، انقر فوق الزر "ابدأ" الموجود في الزاوية اليسرى من الشاشة في ويندوز 10. بمجرد النقر فوق هذا الزر ، يمكنك عرض خيارات متنوعة. الآن ، قم بالتمرير لأسفل وانقر على أيقونة "الإعدادات". حدد بعد ذلك خيار "الشبكة والإنترنت" في صفحة الإعدادات.
2. انقر على خيار "الحالة" في صفحة الإعدادات الخاصة بك. ثم انقر على خيار "إعادة تعيين الشبكة".
هذه هي الطريقة السهلة والبسيطة لإعادة تعيين إعدادات الشبكة باستخدام الاعدادات على Windows 10.
يمكن أيضا ان تعجبك هذه المواضيع:
كيف تتأكد من سلامة الملفات من الفيروسات قبل تحميلها الى جهازك
كيفية مشاركة الملفات بين نظامي ويندوز و ماك
كيفية إلغاء تثبيت البرامج على Windows 10 بسرعة و بكل سهولة
تحميل gta san andreas كاملة للكمبيوتر برابط مباشر وبالمجان 2020
الطريقة الثانية: استخدام موجه الأوامر (cmd) :
إذا كنت غير قادر على إصلاح المشاكل المتعلقة بالشبكة عبر الإعدادات، فاتبع الطريقة التالية لإعادة تعيين إعدادات الشبكة بمساعدة Command Prompt ، يمكنك بسهولة إعادة تعيين إعدادات الشبكة على Windows 10.
فيما يلي الخطوات البسيطة لإعادة تعيين إعدادات الشبكة باستعمال موجه الأوامر (cmd) :
1. قم بتشغيل موجه الأوامر (cmd) عن طريق الضغط على زر ابدأ (démarrer) + حرف r في لوحة المفاتيح في الحاسوب وكتابة " cmd " في النافدة المنبثقة ثم الدخول.
2. في النافدة السوداء الظاهرة اكتب الأمر "netsh winsock reset " دون استخدام علامة الاقتباس واضغط على الزر "Enter".
3. انتظر لبضع ثوان، وستتلقى إشعارًا بأن " إعادة تعيين إعدادات الشبكة على Windows 10 قد اكتمل بنجاح" على الشاشة.
هذا كل شيء. هذه هي الطريقة البسيطة لإعادة تعيين إعدادات الشبكة عبر الاعدادات وايضا باستعمال موجه الأوامر في ويندوز 10. الآن أطفئ، وأعد تشغيل الكمبيوتر وتحقق من أنه قد تم إعادة تعيين إعدادات الشبكة.
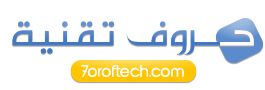



تعليقات
إرسال تعليق